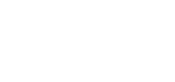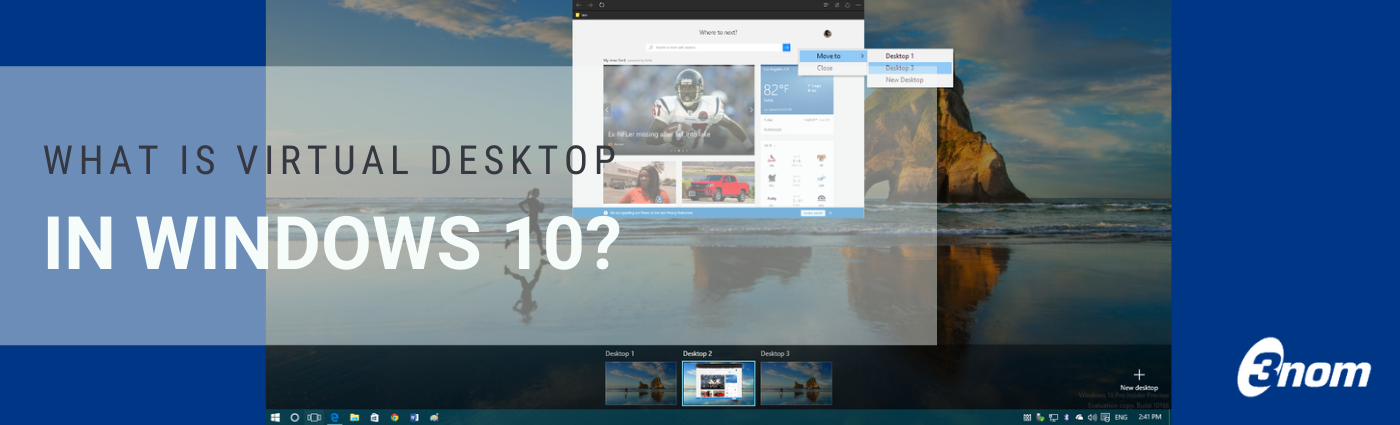WE HAVE A LOT TO SAY
IT SOFTWARE APPS CLOUD NEWS EVENTS
What Is a Virtual Desktop In Windows 10?
Thanks to the October 2020 update, Windows 10 has made it extremely easy and convenient to set up and use multiple virtual desktops in Windows 10. Multiple virtual desktops are a respite to keep all the chaos at bay, reduce information overload, organize the existing projects, and, if we are being honest, quickly hide an occasional Youtube video from the boss.
In other words, a virtual desktop in Windows 10 is a tool to organize different screens on the same monitor. Moreso, a virtual desktop allows you to work from different places, starting with the same open apps and tabs anywhere you log in. If you work on various tasks and make extensive use of computers, multiple desktops in Windows 10 are one feature that will come in handy.
The Benefits of a Virtual Desktop in Windows 10
Virtual desktop makes it easy to organize your work and play. For instance, you can group all the apps and tabs related to a single project or workstream on a dedicated virtual desktop, or separate work from resources you peruse during breaks. Some of the benefits of a virtual desktop in Windows 10 are:
- Unlimited number of virtual desktops.
- Keyboard shortcuts to quickly switch between virtual desktops.
- Virtual desktops are customizable not only with the assets you move to them, but they can also have individual wallpapers and organization, making it easier to distinguish between them.
- Ability to organize your work and play in a way that suits you.
- No extra cost, virtual desktops are a feature of Windows 10.
Steps to Create a New Virtual Desktop in Windows 10
You can create a new virtual desktop within a few clicks or by following a keyboard shortcut. Here is how you can do that:
- On your taskbar, click the Task View button. Alternatively, you can use the Windows key + Tab shortcut on your keyboard. If using a touchscreen, you can swipe with one finger from the left.
- Next, click New Desktop.
- Done. This will create a new virtual desktop in Windows 10.
- However, you can further simplify things by using Ctrl + Windows Key + D shortcut.
Switching Between Virtual Desktops in Windows 10
Once you have created a new virtual desktop, you can switch between them in various ways:
- On your taskbar, click the Task View button. Alternatively, use the Windows key + Tab on your keyboard or swipe from the left on your touchscreen with one finger.
- Next, click the desktop you have created. This will switch you to a different desktop.
- Alternatively, you can also use Ctrl + Windows Key + left and right arrow keys to navigate between virtual desktops.
Removing Virtual Desktops in Windows 10
Do you want to remove a recently created virtual desktop in Windows 10? Here is how you can do that:
- Click the Task View button in the taskbar. Alternatively, use the Windows key + Tab shortcut or swipe from the left of your touch screen with one finger.
- Take your cursor over the desktop you like to remove.
- You will see an X in the top-right corner of the desktop icon. Click it.
- And you are done. Alternatively, you can also use Ctrl + Windows key + F4 keyboard shortcut to close the virtual desktop you are currently viewing.
Undoubtedly, creating a virtual desktop is the easiest way to organize your tasks and prioritize them effectively. Follow the steps mentioned above to create, navigate, and remove virtual desktops. In case of any queries, write to us in the comments below.